How Do I Draw Lines in Smart Art
Shape Fills, Lines, and Effects for SmartArt in PowerPoint 2013 for Windows
Learn about fill, line, and effect options for shapes within SmartArt graphics in PowerPoint 2013 for Windows. You can choose from several sets of coordinated colors.
Author: Geetesh Bajaj
Product/Version: PowerPoint 2013 for Windows
OS: Microsoft Windows 7 and higher
Once you insert a SmartArt graphic in your slide, you can change the color for the entire SmartArt graphic. This technique applies new colors to the entire SmartArt graphic including various shapes contained within. However, there may be times when you want one of the shapes to be colored differently. Follow these steps to explore fill, line, and effect options for individual shapes within a SmartArt graphic in PowerPoint 2013 for Windows:
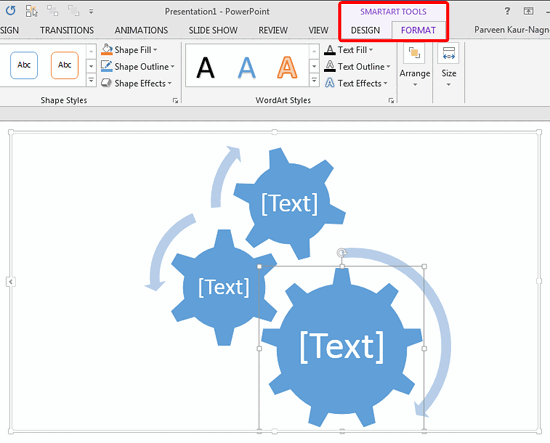
Figure 1: SmartArt Tools Format tab selected Contextual Tabs
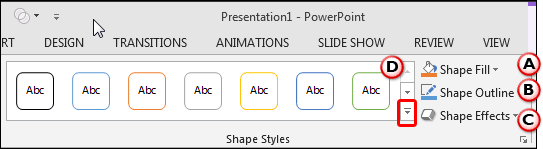
Figure 2: Shape Styles group
A. Shape Fill
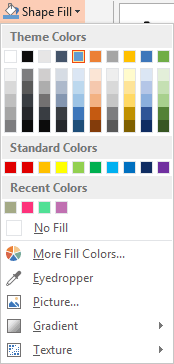
Figure 3: Shape Fill drop-down gallery
B. Shape Outline
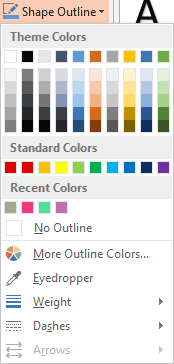
Figure 4: Shape Outline drop-down gallery
C. Shape Effects
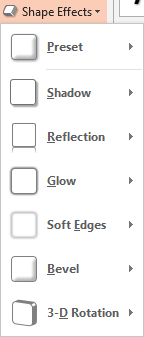
Figure 5: Shape Effects drop-downn gallery
D. Shape Styles
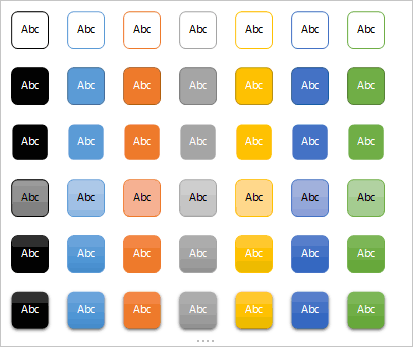
Figure 6: Shape Styles drop-down gallery
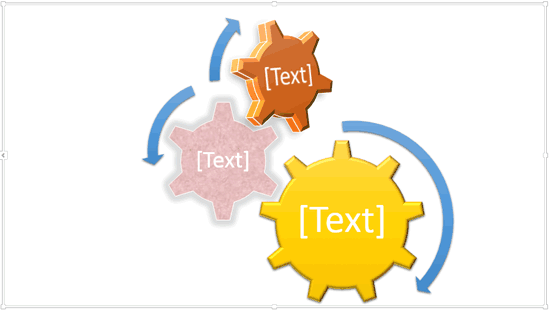
Figure 7: Different fills, outlines, and effects applied to individual shapes within a SmartArt graphic
See Also:
Working with SmartArt: Shape Fills, Lines, and Effects for SmartArt (Glossary Page)
Shape Fills, Lines, and Effects for SmartArt in PowerPoint 2016 for Windows
Shape Fills, Lines, and Effects for SmartArt in PowerPoint 2011 for Mac
Shape Fills, Lines, and Effects for SmartArt in PowerPoint 2010 for Windows
You May Also Like: SignageTube: Conversation with Kurt Dupont | Kiwifruit PowerPoint Templates
Popular Posts

Ten Easy Topics for Pecha Kucha
But what are simple topics, that excite you, and are interesting to your audiences? Of course, if you already have a topic, you need not read further, but if you are still looking for ideas, here are ten easy topics that you can use for your Pecha Kucha presentations.



This is the original page. An AMP (Accelerated Mobile Page) version of this page is also available for those on mobile platforms, at Shape Fills, Lines, and Effects for SmartArt in PowerPoint 2013 for Windows.
Microsoft and the Office logo are trademarks or registered trademarks of Microsoft Corporation in the United States and/or other countries.
Plagiarism will be detected by Copyscape
How Do I Draw Lines in Smart Art
Source: https://www.indezine.com/products/powerpoint/learn/chartsdiagrams/2013/fill-line-effect-options-smartart.html
0 Response to "How Do I Draw Lines in Smart Art"
Post a Comment